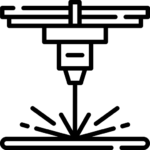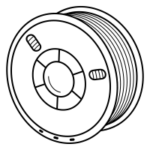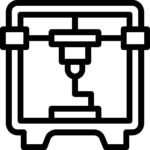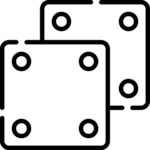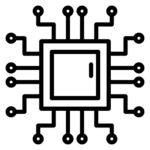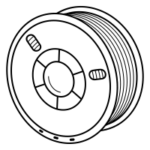xTool F1 Ultra Conveyor Review: Things Must Know Before Buying
In the previous xTool F1 Ultra review article, we have already learned that the xTool F1 Ultra 20W Dual Laser Engraver provides users with an unparalleled experience, such as a maximum engraving speed of 10,000 mm/s, embossing engraving, superb engraving on metals, high-definition image engraving, and other smart features, and so on.
In this article, let’s look at the conveyor belt accessory, one of the features that takes the user experience of the xTool F1 Ultra to the extreme! As a user of laser engraving, it’s hard not to love the xTool F1 Ultra conveyor belt because the conveyor can provide laser craftsmen with batch processing capabilities and an engraving area of 220*550mm. But you must also know important things in this article before buying xTool F1 Ultra conveyor accessory.
xTool F1 Ultra conveyor assembly
Assembly of the xTool F1 Ultra conveyor is as simple as attaching fastening piece A to the center of the xTool F1 Ultra base plate and fastening piece B to the opposite side of the conveyor. Then slide fastening piece B into the groove of fastening piece A and secure them with screws.

Then you can connect the F1 Ultra to the conveyor with the connecting cable; it’s so simple that I don’t need to show you again.

Use conveyor batch in XCS software
Now let’s see how to use the conveyor batch processing feature in the xTool Creation Space software and how it works.
Simply speaking, the F1 Ultra’s high-definition camera takes a picture of the material and sends it to the XCS software, which then performs algorithmic machine learning on the photo, and the software remembers the shape of the material and the placement of the pattern on the surface of the material. So the next time a batch of the same materials is engraved, the F1 Ultra will continue to take photos of the batch of materials and send them to the XCS software, which will automatically recognize the shape of the material and then automatically position the pattern in the same location as the first time. The F1 Ultra will then execute the software’s commands for batch engraving.
As you can see below, I have simulated a batch engraving using a conveyor belt. The conveyor has 3 batch areas depending on the distance it travels every time, so I placed the same material in each of the 3 batch areas.

For you to understand how it works before you buy it, I’m going to show you the interface of the software. As shown in Image 1, once you have imported the pattern you want to batch engrave, just select “Use conveyor-batch”.

Next, the software will prompt us to click on the “Reflesh” button to take a picture of the sample material (image 2). Therefore, it is important to place the sample material on the xTool F1 Ultra in advance of this step.
As shown in image 3, after clicking “Reslesh” to take a picture of the material, the software interface will display the picture of the material. In this step, we need to design the project, such as dragging and dropping the pattern onto the surface of the material, setting the engraving parameters, and adjusting the laser focus. When everything is ready, click on “Frame out material”, the software will perform machine learning on the sample material picture to memorize the shape of the sample material and the position of the pattern.


As shown in image 4, this is the result of the software recognizing the material. If we feel that the bounding box of the material is not reasonable, we can also manually adjust it to make it more accurate. Then click “Save”, and we will go to the next step.

After completing the “frame out material” step, the software will enter the preview interface of the first engraving, such as image 5 below, the software will re-enter the ” convey material”, “shoot material”, and “recognize material”, after completing, the preview results will be displayed, such as Image 6 below, the software has automatically filled the pattern to the surface of the material. Then click on the upper right corner of the “Start” can enter the batch engraving work!


When the first batch of engraving is complete, the xTool F1 conveyor automatically moves the belt to bring the second batch of material under the F1 Ultra’s processing area, as shown in image 7 below.

At this point, a pause command will appear in the XCS software interface, telling the F1 Ultra to stop the laser work and re-take a photo to send to the software, which will then recognize the photo and automatically fill the patterns into each material surface, see on the image 8 below.

Once the smart filling is complete, XCS will reissue the command for the F1 Ultra to continue the laser engraving work, and the software interface will then display the second batch of material photos (see image 9 below). Thus, in batch engraving with the xTool F1 Ultra conveyor, we simply keep placing the material on the conveyor belt, and the xTool F1 Ultra and the conveyor accessory will take care of realizing the output of the work!

Batch engraving test: materials can be placed at any angle
Based on the previous description of how batch engraving works, I think we all understand the ease of batch engraving with the xTool F1 Ultra. Now you may have a question: after the sample material is successfully recognized by the software, can the batch material behind it be placed at any angle? As a matter of fact, it is possible shown in my tests. As long as the material has a regular shape and the surface is not highly reflective, you can place the material at any angle when batch engraving with the conveyor, and the software will fill in the pattern intelligently.
As you can see in the picture below, I placed 7 pieces of coated metal materials at different angles. As you can see, the surface of the metal material is not reflective and the material is regular in shape. So in batch engraving, xTool Creation Space easily recognizes the material and then fills the pattern with precision.

The results of the batch engraving test with different material placement angles are shown below. Even though each material was placed at a different angle, each material was recognized and filled in smartly and perfectly. So the result of batch engraving is very good.

Of course, we must admit that xTool Creation Space software’s current algorithmic capability may fail to recognize highly reflective materials and materials with complex shapes. As the software is updated and improved, it is only a matter of time before these problems are solved.
Batch engraving reflective material’s problem and solution
When I was batch engraving highly reflective materials, I did encounter problems with material recognition, such as skipping the recognition of a certain material or the pattern could not be accurately filled.
As shown in the picture below, when I batch engrave metal materials with reflective properties. The software sometimes fails to recognize a material causing it to fail laser engraved. I guess that because the metal material at this location reflects ambient light and is captured by the camera, the software fails to recognize it accurately, thus skipping the engraving process for this material.
If the pattern can still be accurately filled in other recognized material, the easiest solution to this situation is to just put the skipped recognized material back on the conveyor belt and let it be recognized again for the next time.

There is also the case of batch engraving highly reflective materials with perforations. For example, metal jewelry tags, which are very common pieces produced by batch engraving. The problems I encounter when batch engraving this type of highly reflective material with perforations are more typical. Either the software misses recognizing a material as in the previous case, or the pattern does not fill in the same direction, such as the pattern needs to be oriented towards the perforations.
As you can see in the picture on the left below, when I was batch engraving stainless steel tags with highly reflective properties and perforations, I was able to successfully engrave the pattern on both of the round metal tags. However, if you look closely, you can see that the pattern of the two metal is not in the same direction, as if the software could not accurately recognize the material and thus randomly fill the pattern.
The solution to this situation was to manually apply a coating of paint to eliminate the highly reflective features of the material. This method proved to be very effective, as shown in the picture on the right below, the software was finally able to recognize the material and fill in the pattern accurately, and the orientation of the pattern towards the perforation! After the batch engraving is complete, the coating is simply wiped off manually!


To give you a better understanding of why the software does not accurately recognize highly reflective materials, I have compared the two images below. The image on the left is the shooting result of the F1 Ultra on a highly reflective material, the surface reflects the ambient light which makes it difficult for the software to accurately recognize the outline of the material and it is no longer possible to identify the location of the perforations.
However, the image on the right is a shot taken by the F1 Ultra after a simple coating process, and as you can see, the material shows its outline very clearly, including the shape of the perforations.


How to use conveyor batch engraving black material
Knowing how the xTool F1 Ultra conveyor solves the problem of batch engraving highly reflective materials, we now move to a more interesting question: can the xTool F1 Ultra conveyor batch engrave black materials?
In fact, the xTool F1 Ultra conveyor cannot batch engrave black materials without some assistance. The reason for this is simple: the conveyor is black, and when it comes to black material, the camera is not able to distinguish between the conveyor and the material very well, which affects the software’s ability to recognize it.

Therefore, if you need to batch engrave black material, you need to lay the black material on something of another color, such as a piece of white paper or a piece of plywood. Only then will the camera be able to better distinguish between the material and the conveyor. In my case of batch engraving black business cards, I placed the black business cards on a piece of plywood, and this method worked well! The plywood board can also be used as trays for mass production.
Use xTool F1 Ultra conveyor for large-area engraving
The xTool F1 Ultra Coveyor accessory, in addition to providing efficient mass production work, can also support a large engraving area of 220mm * 550mm.
When using the xTool F1 Ultra conveyor for large-area engraving, you should not allow the edge of the material to cross the center of the conveyor. This means that the edge of the material should not extend beyond the focal point of the laser, otherwise the F1 Ultra will not be able to engrave material that extends beyond the processing area.

Of course, when the “Use Conveyor-large” mode is selected, the software interface will show a clear cut-off line for the material to be placed on the conveyor, as shown in the image below.
In the case of this studio doorplate engraving, the plywood area is only 200mm * 291mm, and since I am engraving wood, I chose the blue laser type, set the laser power to 100%, the engraving speed to 400mm/s, and the density to 300 lines per cm, as I wanted to etch the plywood a little deeper.
I am very pleased with the engraving results of the xTool F1 Ultra conveyor. The interaction between the movement of the conveyor, the movement of the laser, and the XCS software is perfect! As you can see, the pattern is perfectly etched in the preset position!
Tips when using xTool F1 Ultra conveyor
1. Can xTool F1 Ultra Conveyor handle different shapes of materials in the same batch process task?
As my practical tests will show you, the xTool Creation Space software is not capable of such complex smart fills at the moment. In the test below, when batch engraving a bone shaped metal, I intentionally put in another shape of metal material. But the machine did not recognize it correctly, and therefore could not engrave it successfully.
Therefore, in the conveyor batch engraving, xTool F1 Ultra conveyor only supports one material shape at this time. Personally, I think that with the update of XCS software, it is only a matter of time before batch engraving can handle several different shapes of materials at the same time.

2. Prevent the metal from overheating and melting the conveyor belt
When using the xTool F1 Ultra conveyor to batch engrave metal, especially when using the blue laser type to engrave uncoated metal, it should be considered whether the increased temperature of the metal due to the absorption of the laser energy may cause damage to the conveyor.
I have encountered this in my actual engraving. When I was batch engraving stainless steel, I chose the blue laser type for the color engraving effect and set the laser power to 80%, the engraving speed to 200mm/s, and the engraving density to 300 lines per cm. However, perhaps the laser parameters were not set correctly, which resulted in a large amount of laser energy being absorbed by the stainless steel during the laser engraving process, thus increasing the temperature of the stainless steel. As shown in the picture below, the high temperature of the stainless steel melted the plastic conveyor belt a little bit.

So I think that if you need to use a high-power laser to engrave metal for a long period, the best thing to do is to place a sheet of insulation material underneath the metal. For example, in the picture below, the metal is placed on plywood, so that the heat from the metal will not harm the conveyor belt.

3. Conveyor batch processing currently supports only a single object on XCS Canvas
Tip 1 mentions that it is currently not possible to recognize different shapes of material in the same batch-processing task. Similarly, Conveyor batch processing currently supports only a single object on XCS Canvas.

If your pattern contains different layers, try clicking on the “Unite” function to unite all layers into one. This will allow you to continue with the next step.

4. Other materials that affect the accurate batch engraving filling
When using xTool F1 Ultra conveyor for batch engraving production, you should avoid batch engraving materials that are too thick because the captured image shows the side faces or shadows of the Materials. Materials that have no definite shape, such as a necklace, will also affect the smart fill when batch engraving. The same goes for hollow materials, such as a ring. Materials whose surface to be processed is not level, such as spoons, will also affect the smart fill for batch engraving.




Final thought
After in-depth usage testing of the xTool F1 Ultra conveyor, this article has revealed to you the important things you must know when using the xTool F1 Ultra conveyor for batch engraving production. The xTool F1 Ultra conveyor delivers an unparalleled user experience in the batch processing of regular shaped materials, making it a superb craftsman’s tool for mass production with laser craftsmen!
However, for some special materials, such as highly reflective materials and specially shaped materials, the current batch engraving capability is insufficient. But I personally believe that this is only a software algorithm problem, with the maturity of the AI algorithm training, I believe that it will soon support the batch processing of these special materials. Nonetheless, xTool F1 Ultra and its conveyor accessory still provide the ultimate user experience. It’s no exaggeration to say that if xTool’s technology stays put, no other brand will be able to catch up with the ultimate user experience it offers in two years. So, as a practitioner of laser craftsmanship, it’s hard to say no to such an excellent product.